スペイン(マドリード)でSIMを買って失敗した話
はじめに
完全に海外旅行に不慣れな自分が悪いんだけれども、同じような失敗をする人が現れないことを願ってこのエントリーを書きます。「○○なら大丈夫だった」系の記事が多いですが今回は失敗して泣いたお話です。
いきさつ
たぶん似たような用途で買った人もいると思いますが、以前ぼくは最近海外旅行を見越してMR05LNを購入しました。
ありきたりな使い方なんですが、これを一台海外に持って行って現地でSIMを調達すればみんなで使うことができてしかも安上がりっていうハッピーな使い方をもくろんでいたのです。
現地到着
というわけで私はマドリードに来ました。飛行機が遅れたのもあって、マドリードバラハス空港のクリスタルメディアショップという空港内のお店でMVOのプリペイドSIMを購入できるという事前情報を得つつも、ここでは敢えてスルーしました。
ホテル到着後はホテルのフリーWi-Fiで適当にすませ、翌日購入することにしました。翌日は美術館に行く予定だったので、その前にvodafoneなりorangeなりのSIMをゲットしてしまおうという作戦です。しかし、両社のショップは共に10時開店ということで駅まで出向き、適当なプリペイドSIMを調達することにしました。

そこで目にしたのがLycamobileというMovistar系のMVNO。2GBで10ユーロという破格だったので購入してしまいました。まぁLTE使えるだろう、と。しかしこれが落とし穴だったのです。
(取引自体はとってもスムーズに行えました。駅の売店のおばちゃんまで英語しゃべれるとはグラシャス!って感じ)
失敗
まずこのSIM、LTEが使えない。バンドが対応していないのか?って思いきやそんなこともなさそうです。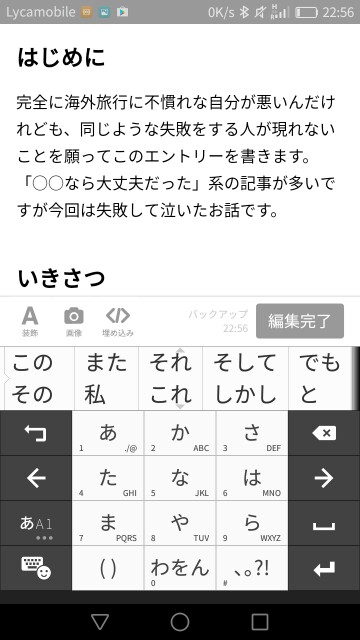
現在記事を書いているのもこのSIMです。懐かしいHという文字が見えますよね。FOMAハイスピードとかいうアレと同じ分類ですよね。(ホテルWi-Fiに比べ)速度が出ないわけではないのでまぁ不満はないんですが、ちょっと拍子抜けしました。これじゃあ2GB10ユーロって破格でもなんでもない。
次に、こっちは本当に驚いたことなんですが、テザリングが使用できません。これはDOCOMOの端末を使っていて格安SIMを使っているとよくある問題かなーといった感じですが全くの別物です。私が使用したのはHUAWEI P9という正真正銘のSIMフリー端末です。
DOCOMOでよくあるテザリングできない問題は、テザリング時に自動指定されてしまうAPNが問題であり、あくまで端末側の問題です。しかしSIMフリー端末を使う上ではAPNの自動切り替え等はありませんし、完全にキャリア側で封じているのだろうと思われます。
具体的には、テザリングを有効にすることはできるんですが(親機側では正常に通信できるにも関わらず)子機に一切データが流れてこない、といった状態でした。あんまり詳しくないんですがパケットに含まれるリダイレクト情報みたいなのを見て、リダイレクトされるパケットを意図的に遮断しているんでしょうかね。なんか通信の内容を盗み見られているようで気持ち悪いですねぇ…
ルーターでも使えない
テザリングが使えない時点で嫌な予感はしていたんですが、頑張ってAPNを設定してもWi-Fiルータ(MR05LN)経由で通信できないことがわかりました…
詳細はこんな感じです。はじめてなのでビックリ

設定画面からWAN接続確認は通ります。

ファームウェア更新も無事完了しました。外国でわざわざやることじゃないと思いますが(笑)
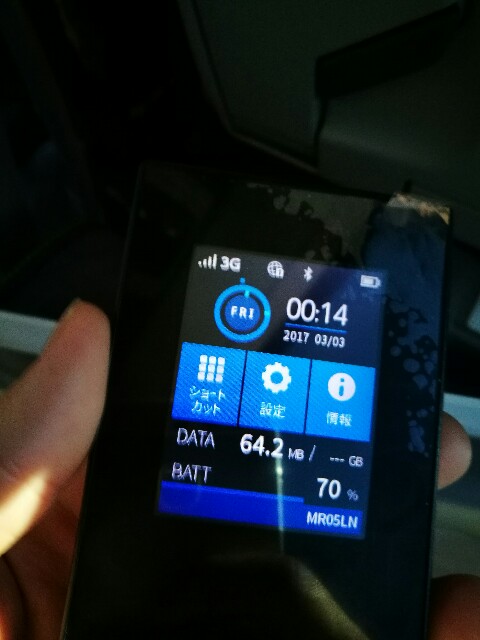
しっかり通信されている模様。
おわりに
海外のSIM事情について疎かったのも問題ですが、このような落とし穴があるみたいなのでご注意ください。
「MVNOなんて使ってるからだよ」っていうご指摘はごもっともすぎて反論できないのでご容赦ください(笑)
Windows 10でIIS(ASP.net)の実行環境を整えました
はじめに
今回は、ローカルネットワーク内で使用できるIISの実行環境を構築してみたので、そのことについて書いてみたいと思います。前回記事と異なるのは、サーバのOSが「Windows Server」ではなく「Windows 10」であるということです。
手順
IISの有効化
「コントロールパネル」の「プログラム」から「Windowsの機能の有効化または無効化」を選択。そこに表示される「インターネットインフォメーションサービス」を展開し、チェックを入れていきます。どれをチェックするかは自由ですが「IIS管理コンソール」にはチェックを入れておきましょう。
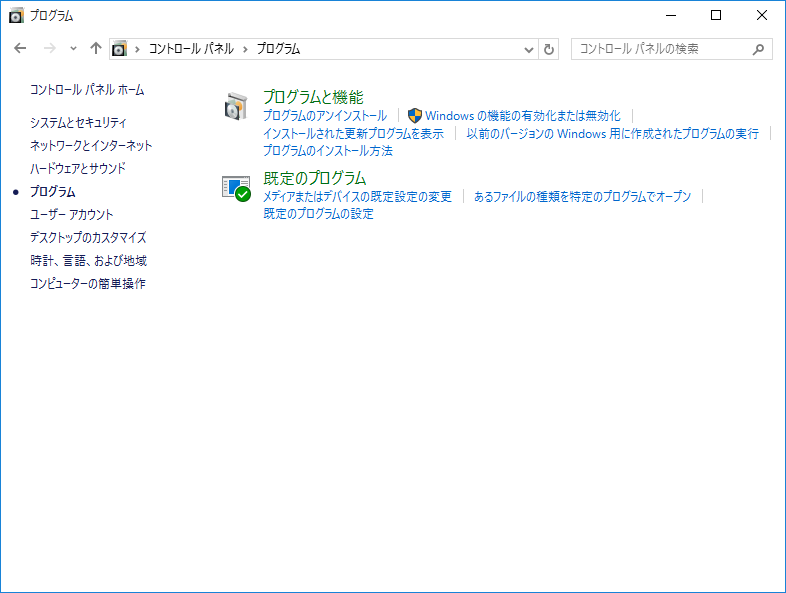
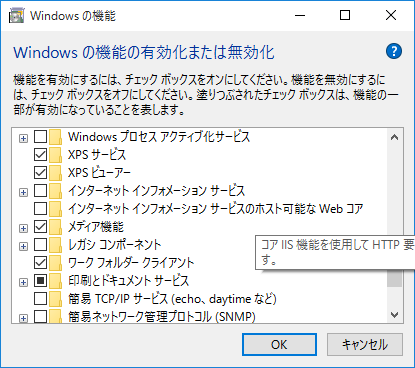

IISが有効化できれば、このようにブラウザでlocalhostにアクセスすればIISのテストページが確認できると思います。
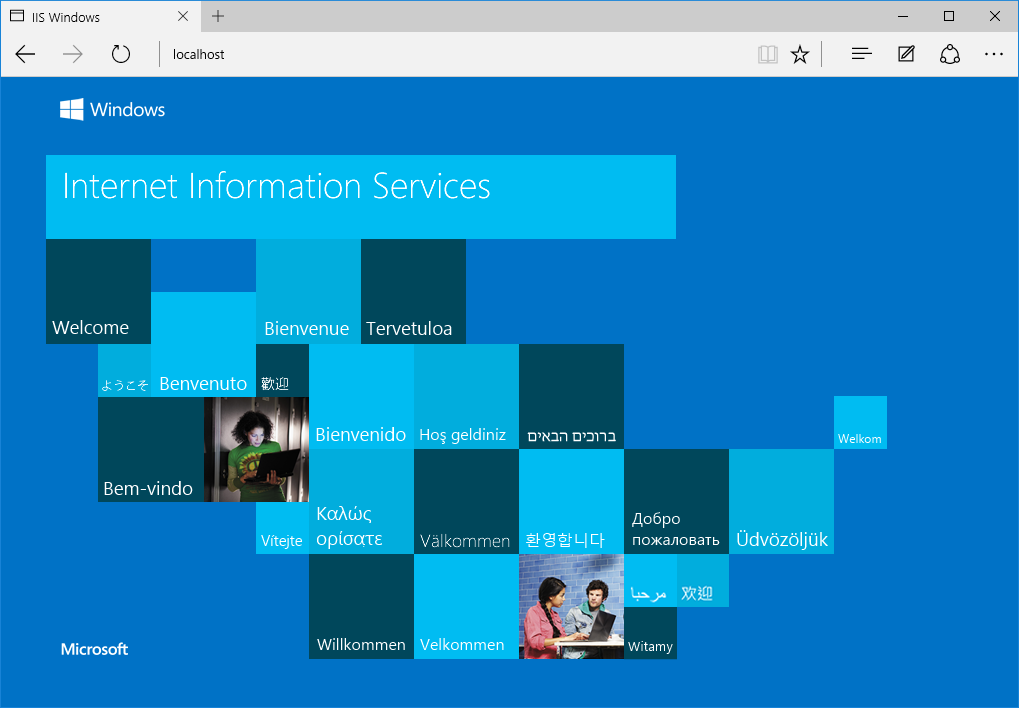
ファイアウォールの設定
Windowsでは標準でファイアウォールが80のポートを遮断してしまうので、これを開きます。「World Wide Webサービス(HTTP)」のプライベートにチェックを入れます。

こうすることで、プライベートネットワーク(ローカルネットワーク)内からのアクセスを許可することができます。チェックを入れるとローカルネットワーク内のパソコンからIP直打ちでIISのテストページにアクセスすることができます。

デプロイの方法
Windows 10を使用する上での問題点
AWSではネットワーク経由でのデプロイを実現するためにManagement Serviceというのを開きリモート接続を有効にしましたが、Server版でないWindowsではその機能が封じられてしまっているため、有効化できないみたいです。
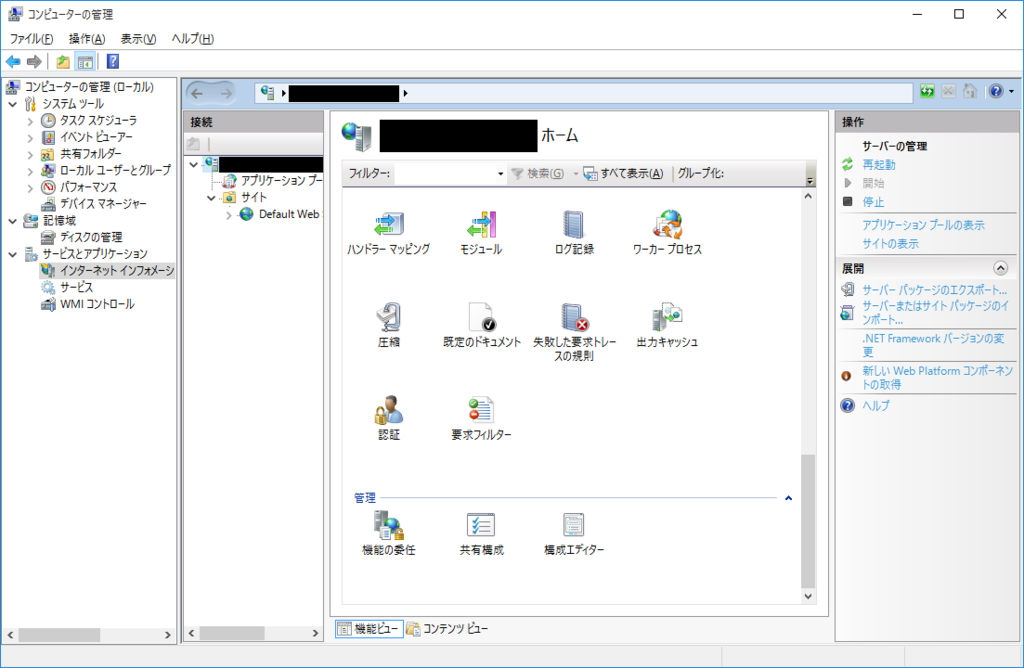
回避策
もうこれは仕方ないので、Web Deploy以外の方法を考えます。Visual StudioではWeb DeployのほかにFTPやFile SystemへのDeployを行うことができます。 今回はFile SystemへのDeploy機能を使用してリモートDeployを実現してみたいと思います。
まずは、Webサイトのルートディレクトリを共有する設定にします。共有するユーザは最小限で管理者アカウントを設定しておけばよいでしょう。
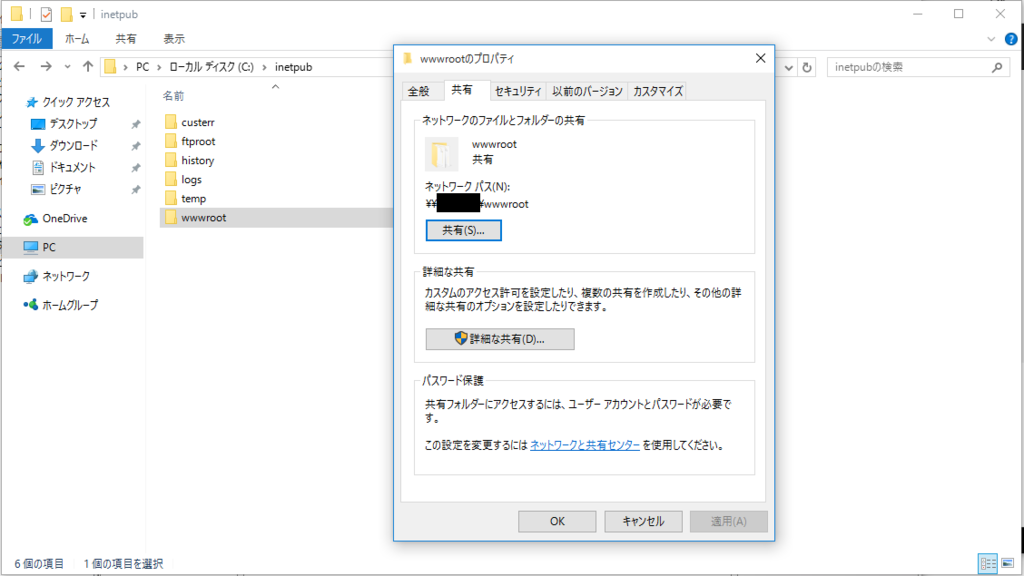
次に、そのフォルダにネットワークドライブを割り当てます。私はProductの意味をこめてPドライブにしてみました(正直なんでもいい)。そうすることで共有したルートディレクトリからPドライブへエイリアスすることが可能で、ここにファイルを置くと即座にサーバのディレクトリへ反映されます。
これを利用して発行の設定を書きます。
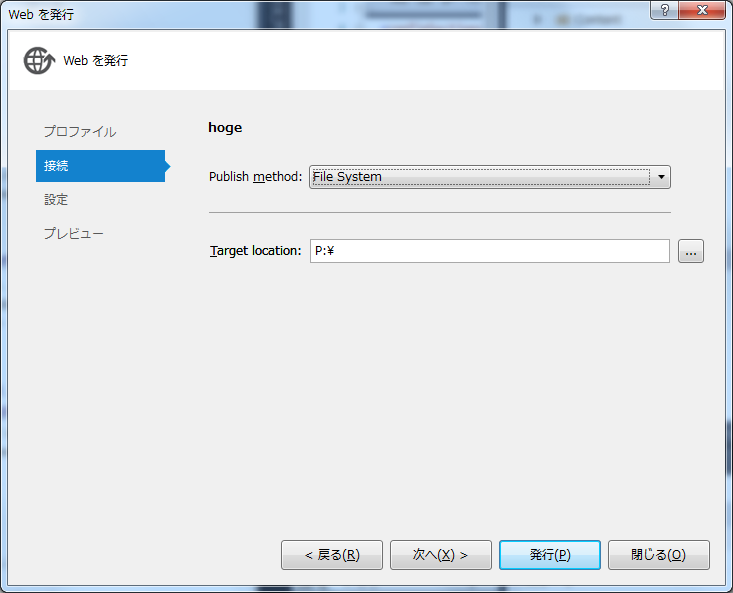
これだけです。
アクセスできない問題発生
ここで、wwwrootを共有フォルダにしたためか、ブラウザ経由ではページにアクセスできなくなってしまいます。これについては偽装ユーザで対処します。こうすることでIIS経由のファイルアクセスは設定したユーザアカウントで実行されるようになるので、アクセス権限の問題はクリアできるはずです。
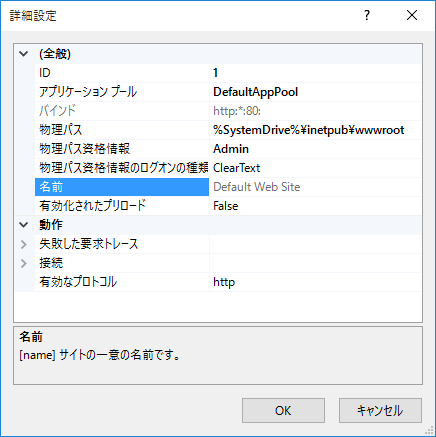
終わりに
まさかOSにWindowsを選んだせいでこういった制約が出てきてしまうとは・・・といった感じですが何とか回避できて良かったです。とっととコードを書いて動かせるものを作らなければ・・・
